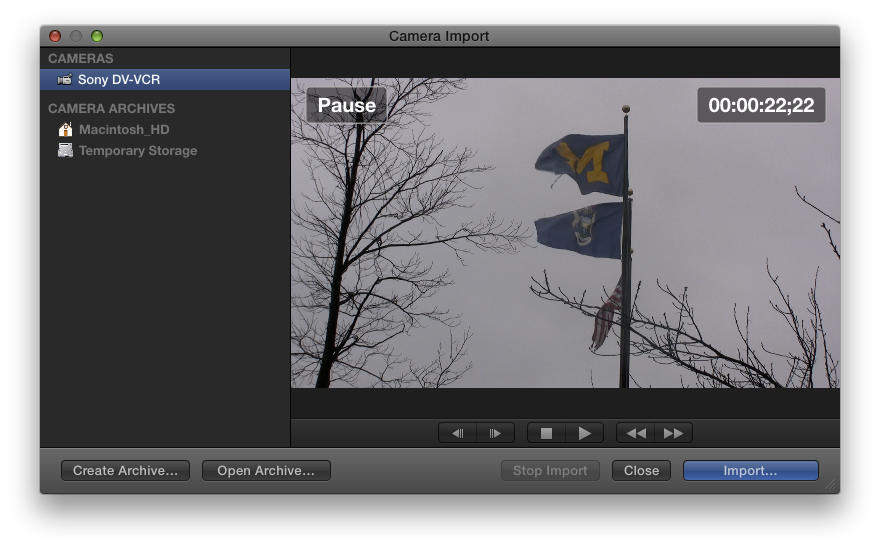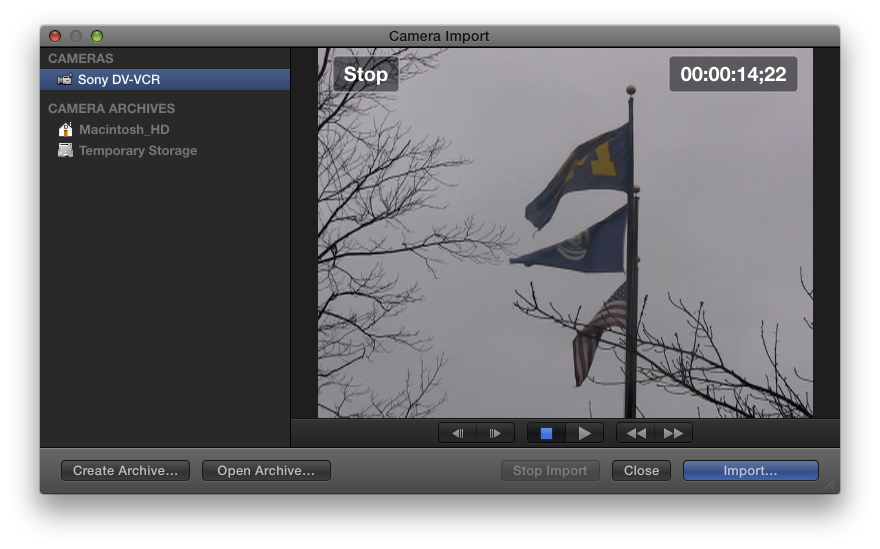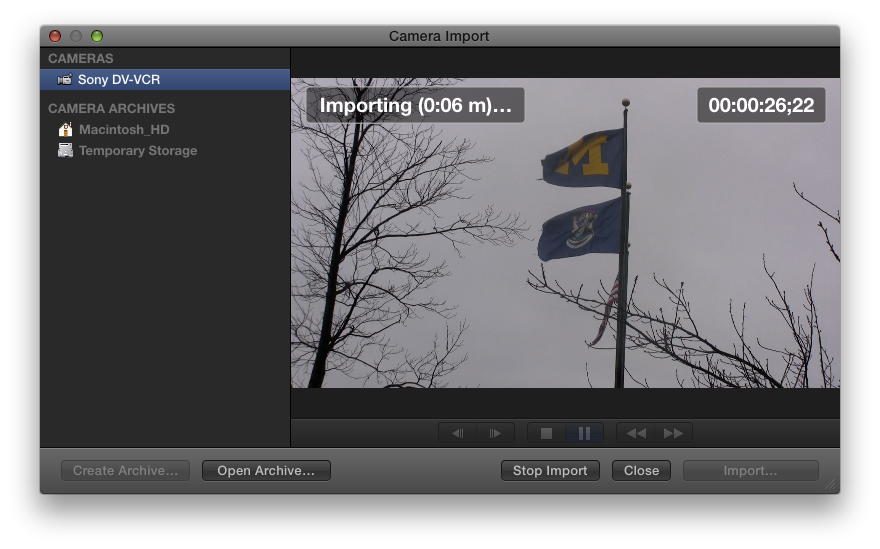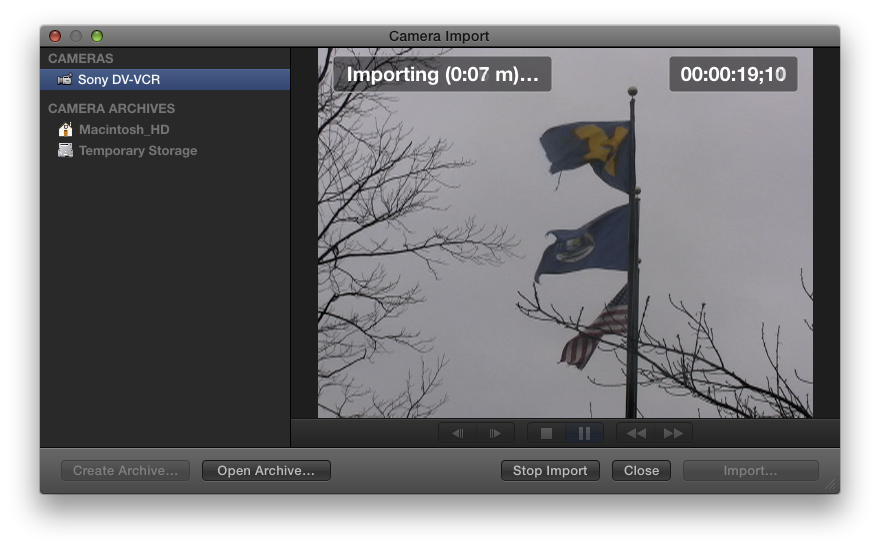Contents
Overview
This document covers the step-by-step process for importing footage from a DV or MiniDV tape, camera, SD card, or other storage device into a Final Cut Pro X project on Mac OS X.
Note: Final Cut Pro X projects are not compatible with the older Final Cut Pro 7 and Final Cut Express nor vice versa. iMovie ‘11 projects can be opened in Final Cut Pro X, but not vice versa. Final Cut Pro X projects have no compatibility with Adobe Premiere Pro or vice versa.
Before you get started
- GroundWorks does not have any means of long-term storage for your files. User files on a GroundWorks computer are not safe from deletion. It is highly recommended to bring an external hard drive on which to store all your files. External hard drives are available for purchase at the Computer Showcase.
- It is recommended that you work on your project from your external hard drive.
- Importing video from other sources, such as DVDs, VHS tapes, or Hi8 tapes, will require separate conversion or capturing processes before the clips are ready for editing.
- Learn everything you need to know about Final Cut Pro X by using the tutorials at Lynda.com on any GroundWorks computer.
Step 1: Prepare for import
- Connect/insert your media to your computer station.
- Please follow the instructions on “How to Connect/Insert Your Media for Importing/Capturing.”
- Open Final Cut Pro X by clicking the icon on the Dock or by searching “Final Cut Pro 10” in spotlight.
- Click the event where your imported media will be saved in the top-left Event Library panel.
Step 2: Import
DV or MiniDV tapes
- Click File > Import From Camera…
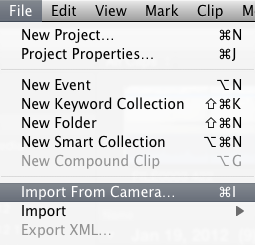
- If the settings on the Sony DV deck are incorrect, Final Cut Pro X may freeze and you will have to restart the application. Refer to the “How to Connect/Insert Your Media for Importing/Capturing” guide for setting up the Sony DV deck.
- In the Camera Import window, you can control the Sony DV deck by using the buttons below the preview screen.
- Capture
- Cue the tape to the beginning of the footage you want to capture.
- Click “Import…” to begin capturing.
- Click “Stop Import” to stop capturing.
Camera or SD card (with camera’s file structure intact)
- Click File > Import From Camera…
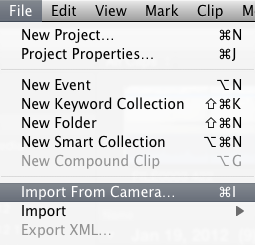
- Import selected footage.
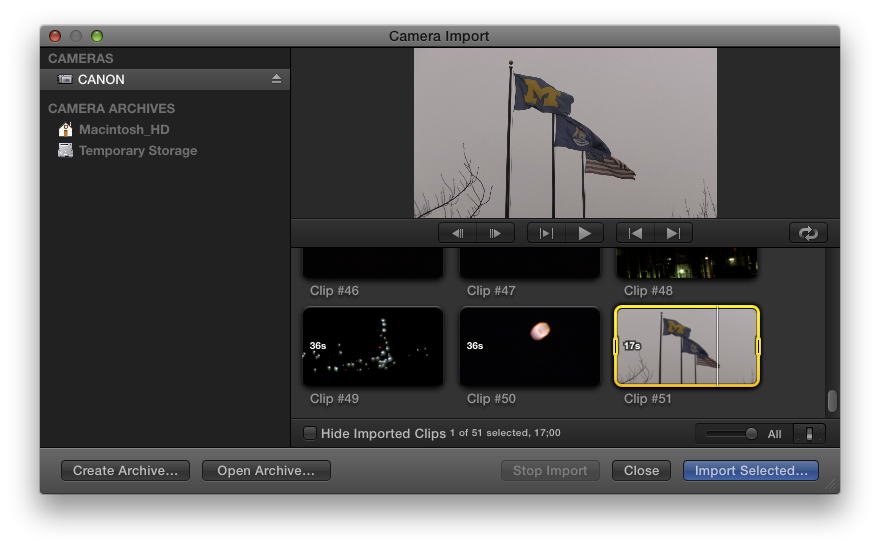
- You can select multiple clips from the list of footage and click “Import Selected…” to import the entirety of the clips.
- You can set in and out points by adjusting the yellow sliding handles when you click on a single clip and then click “Import Selected…” to import that selection of footage.
- In the dialog box
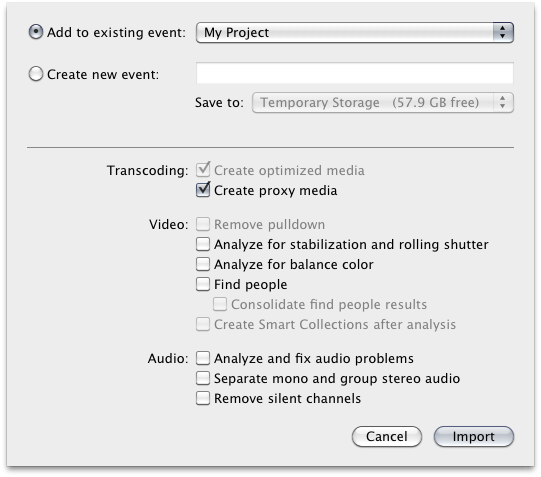
- Make sure the appropriate event is selected for “Add to existing Event” or you can create a new event.
- Transcoding
- Make sure the “Create optimized media” box is checked.
- Make sure the “Create proxy media” box is checked
- Video and Audio
- It is recommended to uncheck all of the boxes in these two sections. All of these options can be applied later during the editing process if needed.
- Click “Import.”
Flash drive, external hard drive, or other storage device (only video, audio, or image files)
- Click File > Import > Files…
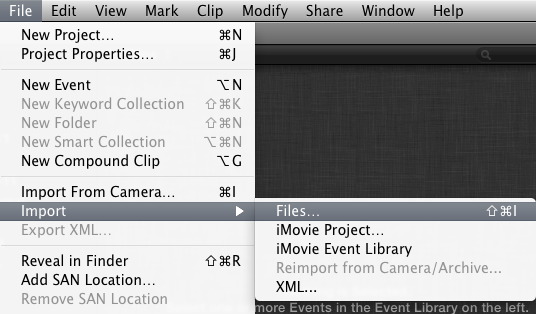
- In the Import Files window
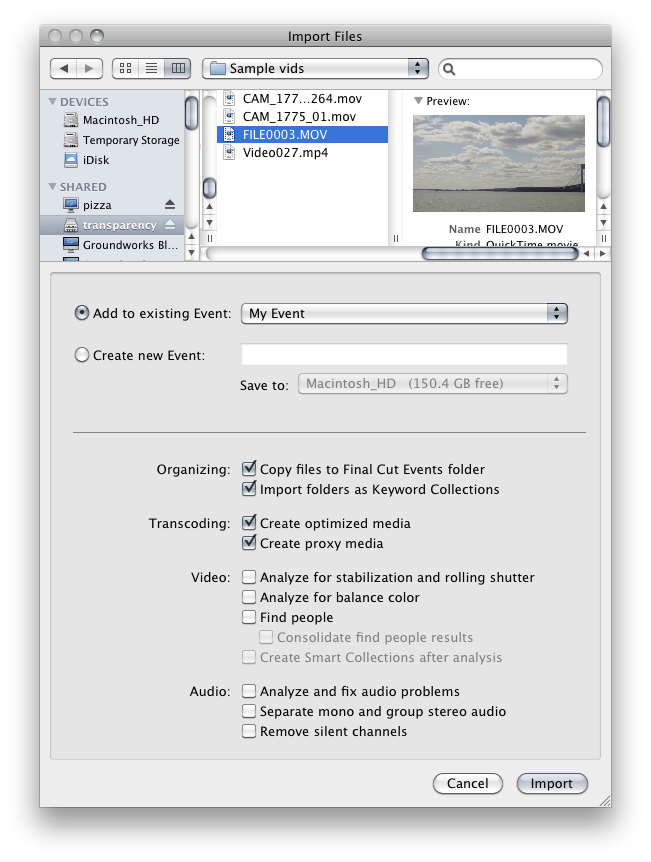
- Locate and select your files.
- Make sure the appropriate event is selected for “Add to existing Event” or you can create a new event.
- Organizing
- Make sure the “Copy files to Final Cut Events folder” box is checked.
- Make sure the “Import folders as Keyword Collections” box is checked.
- Transcoding
- Make sure the “Create optimized media” box is checked.
- Make sure the “Create proxy media” box is checked
- Video and Audio
- It is recommended to uncheck all of the boxes in these two sections. All of these options can be applied later during the editing process if needed.
- Click “Import.”
Summary and last steps
You now have your footage listed in the Event Library and saved to your event folder under Final Cut Events on your external hard drive ready for editing in Final Cut Pro X! Please be sure to safely eject your source media from the deck or computer when you are finished. Again, be sure to take all of your files with you when you leave GroundWorks.
This tutorial was written by GroundWorks Consultant Stephen Ratkovich.