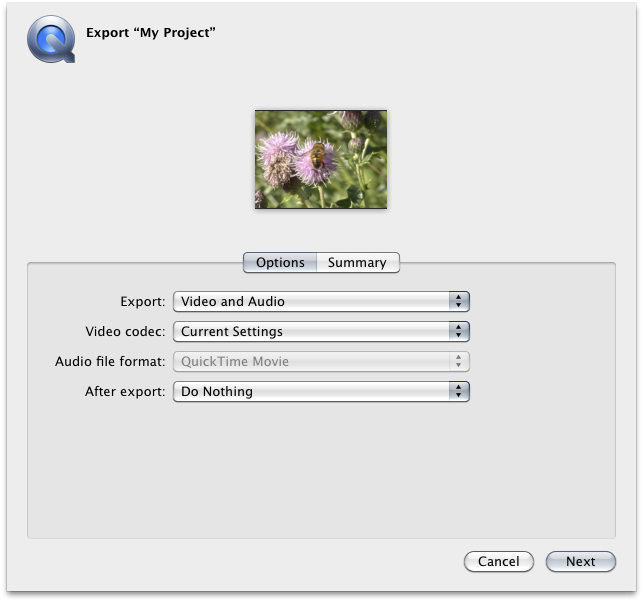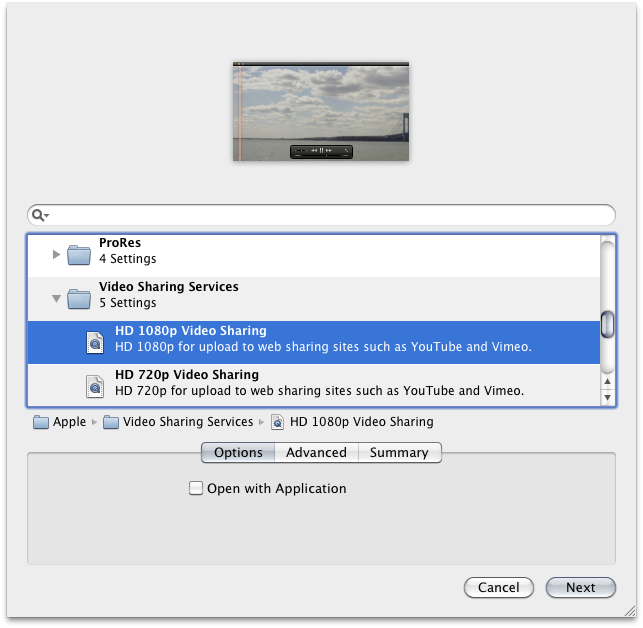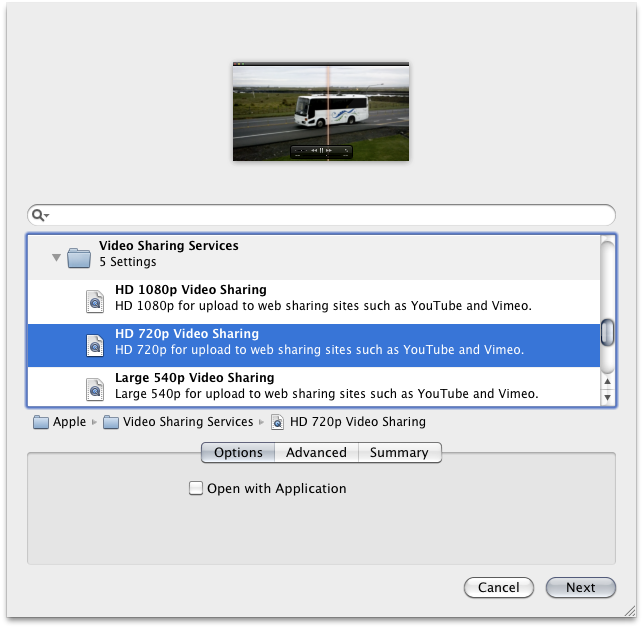Contents
Overview
This document covers the step-by-step process for exporting a Final Cut Pro X project as a self-contained video file on Mac OS X.
Note: Final Cut Pro X projects are not compatible with the older Final Cut Pro 7 and Final Cut Express nor vice versa. iMovie ’11 projects can be opened in Final Cut Pro X, but not vice versa. Final Cut Pro X projects have no compatibility with Adobe Premiere Pro or vice versa.
Before you get started
- GroundWorks does not have any means of long-term storage for your files. User files on a GroundWorks computer are not safe from deletion. It is highly recommended to bring an external hard drive on which to store all your files. External hard drives are available for purchase at the Computer Showcase.
- It is recommended that you work on your project from your external hard drive.
- The exporting process includes fully rendering and saving your project as a self-contained video file and will take time depending on the settings, complexity, processing power, and other factors.
- Learn everything you need to know about Final Cut Pro X by using the tutorials at Lynda.com on any GroundWorks computer.
Step 1: Prepare your project
- Open Final Cut Pro X by clicking the icon on the Dock or by searching “Final Cut Pro 10” in spotlight.
- Select the project you want to export by locating it in the bottom-left Project Library panel list and double-clicking your project to open it.
- When your project is displayed in the bottom-left Project panel, make sure it is selected by clicking anywhere within the panel.
Step 2: Export
Master
If your project settings are set up correctly, this will be the highest-quality video possible for your project. You can later use this MOV for burning to DVD using iDVD (Mac) or Windows DVD Maker (Windows).
- Click Share > Export Media…

- In the Export dialog box
- You can scrub through your edited footage by moving your mouse over the video preview.
- Export
- Select “Video and Audio” to export both video and audio.
- Select “Video Only” or “Audio Only” to export just one or the other.
- Select one of the Role options to export the different types of Roles you defined in your project.
- Video codec
- Select “Current Settings.”
- After export
- Select “Open with QuickTime Player” to have your video open up automatically in QuickTime Player when your edited footage has finished exporting.
- Select “Open with Compressor” to have your video automatically load into Compressor to further compress your video after exporting.
- Select “Do Nothing” to not have your video automatically open after exporting.
- Click “Next.”
- In the save dialog box, you can name your video and choose a save location where your video will be exported.
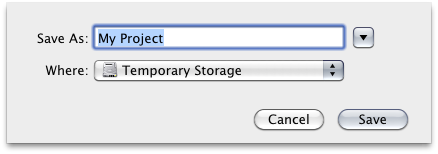
- Click “Save.”
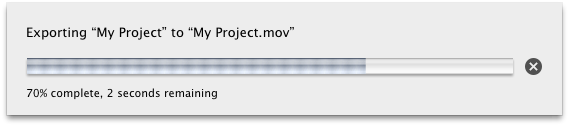
H.264
This will be a compressed MOV version of your project that is recommended for nearly all means of distribution, including being uploaded to YouTube or any other video sharing website.
- Click Share > Export Using Compressor Settings…

- In the Export dialog box
- You can scrub through your edited footage by moving your mouse over the video preview.
- In the “Video Sharing Services” folder under the “Apple” folder
- If you want your video to automatically open up in QuickTime after exporting, check the “Open with Application” box.
- Click “Next.”
- In the save dialog box, you can name your video and choose a save location where your video will be exported.
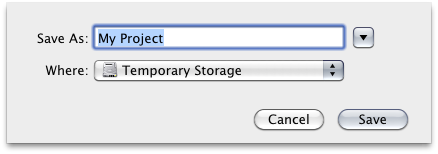
- Click “Save.”
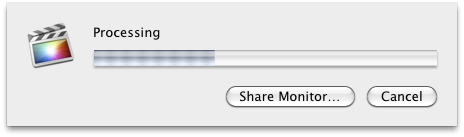
Summary and last steps
You now have a high-quality video file made from your Final Cut Pro X project that is ready for archiving and/or distribution! Again, be sure to take all of your files with you when you leave GroundWorks.
This tutorial was written by GroundWorks Consultant Stephen Ratkovich.